
Uncheck “Link to previous” and then type your header for the page.ĭon’t forget to click on the “Options” next to “Link to previous” (see the image above) which will help you align the header from the top (Options drop-down> Header format).Īnother useful option within this ‘Header format’ is “Apply to”.Īpply to “This section” (section #) will apply the header to the current section. Then go to the page containing the chart and click Insert > Headers & footers > Header. So the section (chart) will be placed on a new page. Here use Section break (next page) instead of Section break (continues). Let’s consider the earlier example, I mean Section breaks for the “Organizational chart”. The same steps you can use to insert different footers. Now let me explain how to get different headers in a Google Docs document. As a side note, to insert Header and Footer, go to Insert > Header & Footers. We can tame the Header and Footer in Google Docs using the Section break. Here is another example of how to use Section breaks in Google Docs. Get Different Headers/Footers in Google Docs Using Section Breaks I have changed the left and right margins of Section 2 (Organizational chart) to stretch the chart as below.
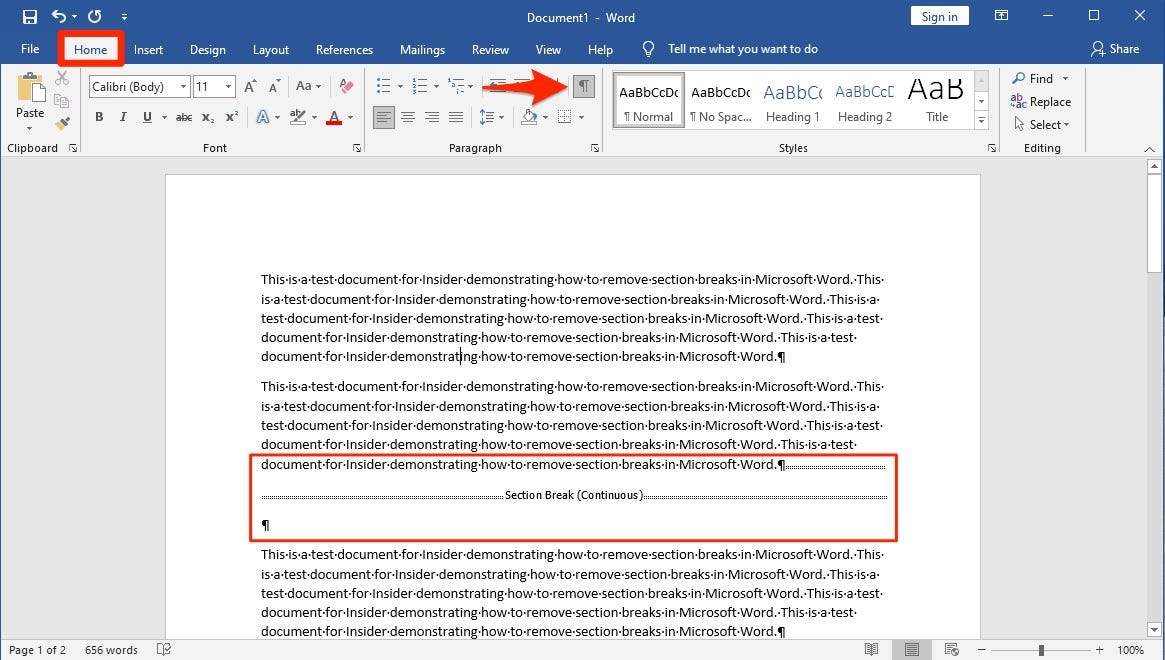
In the section titled "Always show these formatting marks on the.Select Display from the listing at the left.

Options near the bottom right corner of the menu.
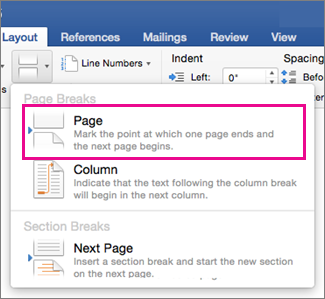
Word 2007, from the Office Button menu, select Word


 0 kommentar(er)
0 kommentar(er)
